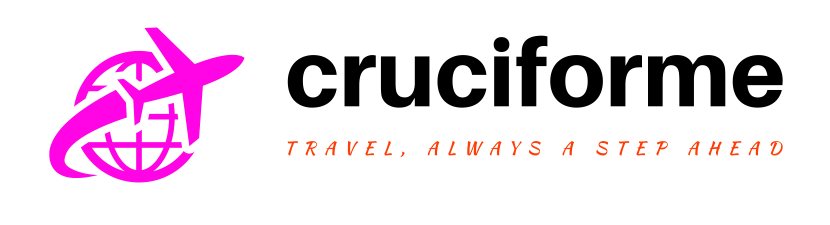getty
We’ve all been there. Eager to quickly log-in to check your bank balance or to checkout while shopping online, you reach the “enter password” step – and your mind goes blank.
The next (weary) step is to reset your password. To make it easier to remember the next time, it’s tempting to fall back on to the trusty name and number combo that you use for your email, social media accounts and work laptop.
But resist, as this could open you up to all kinds of problems if one of your accounts is hacked.
To help you make your internet passwords simpler and more secure, here we take a look at why it’s so important to get them right, the dos and don’ts of choosing passwords, and the tools that could make your online life easier.
What is an internet password?
We store so much information about ourselves online, whether in our emails, on social media platforms, via online banking or on shopping sites, that it’s important to password-protect accounts.
This means that to access these accounts, you’ll usually need to enter both your email address or username and a password of your choosing.
Why are internet passwords important?
Unfortunately, there are cyber criminals who are looking to exploit weaknesses in your online accounts, in order to steal data about you so they can commit identity fraud or to gain access to your bank account.
So, it’s important to choose a password that’s hard to guess to prevent leaving yourself open to being hacked online.
Dos and don’ts of choosing an internet password
To keep your online accounts secure, follow our dos and don’ts when deciding on your password.
Do…
- use at least 10 characters for any password and make sure these characters are a combination of upper and lowercase letters, symbols and numbers
- think especially carefully about the password you use for your email account as, with access to this, it might be possible for a fraudster to change your other online passwords
- National Cyber Security Centre (NCSC) recommends connecting three random, but memorable, words together to form a strong password, with special characters to make it even tougher to crack
- make sure your software and apps are up-to-date as new versions of software are often to fix potential weaknesses
- use two-factor authentication where possible. This is when you have to provide an extra piece of information to log-in, such as a code that’s sent to your phone
- consider using a password manager to help with your internet passwords (more on this below).
Don’t…
- use a single word as a password – especially predictable words such as ‘password’ or ‘qwerty’
- use the same password for several accounts
- use your name or a close family member’s name as your password
- write your passwords down in a notebook, as it could get stolen, or keep them in a document on your computer’s desktop.
What is a password manager and how can it help?
A password manager is a piece of software that stores your internet passwords securely for you. This means that you don’t have to remember the passwords for every website you access – just one master password to access them all.
Some password managers will also help you to choose the most secure passwords for each site by generating suggested passwords made up of a combination of numbers, letters and symbols.
There are free and paid-for password managers available. You may have one automatically included with your internet browser, device or computer, such as Google Password Manager and iCloud Keychain, plus those included with Chrome, Safari, Firefox, Microsoft Edge and Internet Explorer.
While these offer password storage, and sometimes extras such as storage for addresses and payment information, they are usually limited to certain devices and browsers and only offer basic features.
Extra features that may be included with paid-for password managers include:
- two-factor authentication
- ability to share passwords securely with family and trusted friends
- ability to use the same password manager across different devices and platforms
- unlimited password storage – free versions may limit you to a set number of accounts
- identification of vulnerable passwords
- password generation
- place to store other secure data, such as card details and important notes
- emergency contact option – to ensure someone else has access in case of an emergency
- form-filling software to save you even more time when you’re online
- remembering passwords for apps as well as websites.
Which password managers are available?
If you’re considering signing up to a dedicated password manager service, it’s important to understand what the different options offer.
To help you to decide the best password manager for your needs, we’ve listed some of the most popular choices below with their key features.
Dashlane
Dashlane calls itself “the app that makes the internet easier”, claiming that it can “can radically simplify your whole life online.” It will create, save and autofill strong passwords for your online accounts.
Its free plan allows you to use it on one device and store up to 50 passwords which can be accessed using one master password. It will also autofill forms and payment details, alert you when sites you use suffer security breaches, has two-factor authentication and you can securely share up to five accounts.
Upgrading to its premium plan will cost you $3.33 a month (around £2.62) or $39.99 a year (around £31.43), which gives you all of the features of the free account, plus unlimited passwords and devices, dark web monitoring and alerts, and VPN for WiFi protection.
There’s also a family plan which allows you to invite up to five other people to use it for $4.99 a month (around £3.93) and business plans from $5 per user, per month (around £3.94). Find out more here
LastPass
LastPass says that it “remembers all your passwords across every device for free”. You’ll need to install its browser extension, create a strong master password and create a “manager vault” where you can add, view and manage items.
Its free plan allows access on all devices, one-to-one password sharing, will save, generate and fill passwords, as well as alerting you to weak passwords, and has secure notes, security challenges and multi-factor authentication.
Upgrading to its premium plan for £2.60 a month will give you everything from the free account plus one-to-many password sharing, emergency access (ensuring someone else has access to important information in case of an emergency), advanced multi-factor options (such as fingerprint authentication), priority tech support, LastPass for applications, and dark web monitoring.
A family plan for £3.40 a month allows up to six users to use the subscription. Business plans are available too. Find out more here
Keeper
Keeper says that it is the “leading cybersecurity platform for preventing password-related data breaches and cyberthreats” and promises that if you use it, “you’ll never have to remember or worry about passwords again”.
You can sign up to a free 30-day trial of Keeper Unlimited and then enjoy limited features for free after this on one mobile device only, including the ability to generate passwords, unlimited password storage, identity and payment storage, and two-factor authentication.
For £2.49 a month or £29.99 a year you can sign up to Keeper Unlimited after your trial, which will give you use and access on unlimited devices, unlimited password storage, unlimited identity and payment storage, fingerprint and face ID log-in, secure record sharing, emergency access, a web app and 24/7 support.
There are more expensive options that include secure file storage, and dark web monitoring, as well as family plans from £5.99 a month and business plans from £3.33 per user, per month. Find out more here
1Password
1Password says it is “The world’s most-loved password manager.” It says that it will allow you to “log in to sites and fill forms securely with a single click”.
You can try a 30-day free trial and then it costs $2.99 a month (around £2.35). For this you’ll get access on unlimited devices with apps for Mac, iOS, Windows, Android, Linux, and Chrome OS, unlimited passwords, 1GB document storage, 24/7 email support, two-factor authentication, a travel mode (which removes sensitive data from your devices when you cross borders, then restores access with a click when you arrive), and a 365-day history to allow you to restore deleted passwords.
There’s also a family plan which allows you to share with up to five users for $4.99 a month (around £3.91) and a business plan for $7.99 per user, per month (around £6.27). Find out more here
RoboForm
RoboForm says that, as a user, you will “never need to remember or type your passwords again” and calls itself “one-click convenience”.
There’s a free version, available on a range of browsers, which will store an unlimited number of log-ins, automatically fill in web forms, audit passwords, save passwords for applications, securely send logins, and manage bookmarks. It also has strong encryption and emergency access.
Its Everywhere account costs $1.99 a month (around £1.57), billed annually, and includes all of the features of the free account, plus access across all browsers and devices, Cloud back-up, two-factor authentication, a secure shared folder, emergency access and priority 24/7 support.
There’s also a family plan for up to five users for $3.98 (around £3.13) and business plans from $29.95 per user, per year (around £23.52), based on a one-year subscription. Find out more here