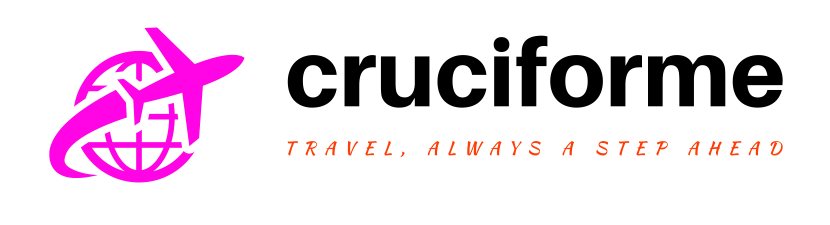Between web apps and Android apps in Chrome OS, there’s a lot you can get done on Chromebooks. However, for those who have always used Windows-based products, it may not be a smooth transition. You may miss some of the Windows features. Or, maybe you’re just missing the familiarity of Windows.
You might not have thought it was possible, but you have a few different options for bringing some of that Windows goodness to your Chrome OS machine. There are a multitude of ways to make this work — and we can show you where to go. Here’s how to use Windows on a Chromebook.
Before you begin
Before setting off on this adventure, there are a few important caveats to getting Windows up and running on your Chromebook. Most importantly, messing with your operating system, firmware, and BIOS can have serious effects on your system. You’ll want to back up any important data away from your computer before you begin.
If something does happen and you find yourself unable to use your Chromebook, you can create a USB drive from another computer to try and recover the system. This will erase all of your data though, so make sure to back up anything that isn’t saved to Google Drive.
With that out of the way, let’s begin with the first (and easiest) method.
Method 1: Free Online Apps

If you are primarily interested in accessing apps from the Office suite and don’t really care about any of the other apps offered on Windows 10, this is by far the easiest option and you can do right from the Chrome browser.
Step 1: Launch the Chrome browser and navigate to this Microsoft site.
Step 2: Here you will see the selection of apps available for Office Online. Basically, Microsoft knows that certain core apps are very important for professionals and students, so they want people to be able to access them from any operating system. This is why they put up free online apps for options like Word, Excel, PowerPoint, Sway, Mail, Calendar, OneDrive, and more.
Step 3: Select the app or apps that you want to use. A version will open in your Chrome browser and you will be able to start using it. Take note that these online versions won’t have all the capabilities that you would get with something like Office 365. However, they should work for most purposes.
Method 2: Chrome Remote Desktop

The Chrome Remote Desktop is an extension that simply allows you to access another desktop while using your Chromebook. Somewhat like a virtual machine, this will open a window that shows an entirely different operating system that you can use. The key to this method — and the caveat — is that you need another Windows 10 machine connected to the internet that you can link to. That’s the only way this works. Obviously, this won’t be possible in some Chromebook situations, but if you have a Windows computer around, this can be an effective workaround.
Step 1: Navigate over to the Chrome Web Store and download the Chrome Remote Desktop extension on your Chromebook. Then head over to your Windows computer, pull up your Chrome browser, and make sure it’s updated with the same capability.
Step 2: Starting on your Windows computer, head over to your Chrome apps and select Chrome Remote Desktop, then choose Get Started. From here, choose Share. This will create an access code and ask you to define the computer you want to connect to. Email that code to yourself so that you will remember it.

Step 3: Now switch to your Chromebook. Start the Chrome Remote Desktop — this time it should see your Windows computer as an option to select and connect to. Select it, and input the access code that you sent yourself. Then click Connect.
Note: This is a very good remote desktop app, but remote desktop solutions still have their pitfalls. They are highly dependent on internet connections and can experience delays at times. This works best if you have high-speed internet all the way between your computers.
Method 3: CrossOver

CrossOver, by CodeWeavers, is a software solution that allows you to run specific OS apps on other operating systems. Thanks to the latest update, that now includes running Windows apps on your Chromebook. Before you get all excited, there are a few things to keep in mind before moving forward. First, it’s important to note that the Chrome OS version is still in beta. You can try it out, but it’s not guaranteed to be bug-free and easy-peasy for a little while yet.
The second issue is that because of the software requirements involved, this download won’t be available for everyone. Specifically, you can only run it on Intel-based Chromebooks and if you want to involve any Android devices or apps, they need to be compatible with Android 5.x or later. Also, certain functions like mouse locking (using often in FPS games) won’t function.
The good news is that because the software is currently in beta, it’s free to try. Here’s what you need to do:
Step 1: Head over to Google Play and choose to install the CrossOver on Chrome OS Beta. This will install a new icon made of two semicircles on your dashboard. When you click on it, make sure to allow it to access your media and files on your Chromebook.
Step 2: Make sure you a copy of the application’s installation file in your downloads folder, even if it won’t currently work.
Step 3: When CrossOver is launched, the easiest way to search for Windows software is to use the search bar in the top of the window and just type in the name of what you want to use. Software like Quicken, as well as DirectX applications all work, so search for anything you want.
Step 4: In many cases, you can confirm the software you want, and CrossOver will begin the installation process with no trouble. In some cases, you may have to choose the right installation file from a list, so pay close attention to file names and make sure you are choosing the one that you want. You may also have to consent to License Agreements and similar contracts at this time.
Step 5: After the installation is done, you should be able to launch the installation directly. Keep in mind that large programs will take up significant space, which not all Chromebooks have. Fortunately, there are ways to use Android apps on Chromebook and save space.
Google’s lost project, Campfire

For a few years, Google appeared to be answering consumers’ desire to use Windows on their Chromebooks. In fact, Google seemed to be working on a cross-platform method to allow Chromebook users to run Windows 10 on Chromebooks natively. Eagle-eyed users found references to “AltOS” in Google’s Chrome OS code. “Project Campfire” appeared to be working to bring the two operating systems together.
Unfortunately, the latest information on the subject suggests that Google halted this project in late 2018. Right now, it seems that Google has no current plans to revive the project. AltOS and dual-booting possibilities now appear unlikely, at least as a Google offering. We can only assume that running Windows 10 takes significantly more resources than Chrome OS. Only high-end Chromebooks like the Pixelbook line could likely handle it. Google may have decided it wasn’t worth the effort, at least for now. However, if you also use Linux, there is Chromebook support for Linux. Crouton makes getting updates even easier.
We know you miss OfficeSuite and the wonderful Windows Taskbar, we get it, and we’re with you. Installing Windows on your Chromebook is not the most straightforward task out there. There are plenty of ways to make it work, and we believe that Windows makes your ChromeOS experience easier and more enjoyable. We’ve covered every possible method in this guide, so give some of them a try for yourself.